HOW TO SOLVE “OUTLOOK COULDN’T START LAST TIME” ERROR? | Microsoft Outlook Support
Microsoft
outlook support has created this blog to help you to solve this error. There are several ways that user can adopt to
fix this issue. All of those methods are described below one by one. Carefully
follow the instructions to solve it

Open outlook in safe mode:
- Go to the window’s start menu. From
start menu go to Run. In run type outlook/safe and then click on “OK” button.
- Then enter correct password and select
accept to eliminate the error.


Disable add-ins:
- Launch your email client using your
web browser then follow the path File>option>add
- Go to the manage office add-in page, then
follow the path Manage>COM add-ins >Go
- Then a box will appear, this box
contains many other boxes. Deselect all each of those boxes one by one.
- Now restart client
- By now your problem should be solved


Create a new outlook profile
- To create an outlook profile, follow
the path Control panel> Mail> Mail Setup outlook>Show profiles>Add
- Go to the dialog box of 'profile name’
and create a new profile name
- Then go to the ‘auto account’ dialog
box, enter correct input and tap on ‘Next’ button
- Wait for some time while the setting
loads and then click on ‘finish’
- Now go to ‘When starting Microsoft
outlook, use this profile’ and choose ‘Prompt for a profile to be used’ then
click on ‘OK’ button.


Use a different profile
- Reboot outlook first then select a
new profile
- Then click on ‘OK’ button to finish
this action.


Repair data file
- Locate the scanpst.exe file (you will
find it in a location where outlook.exe file is saved) and double click on it
to open it
- Next upload this pst file and scan it
properly
- Then repair its errors
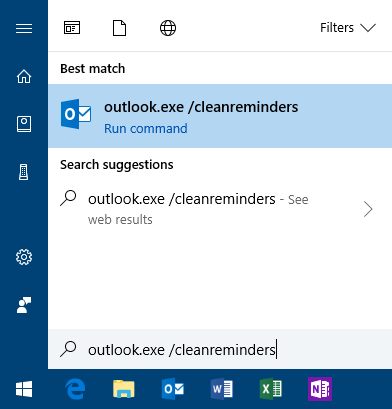
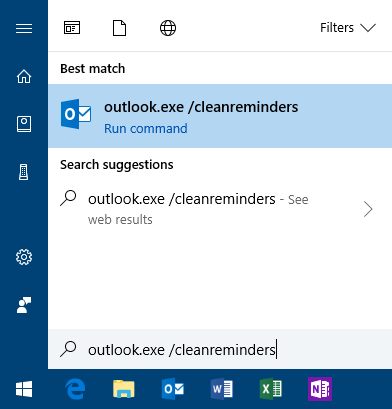


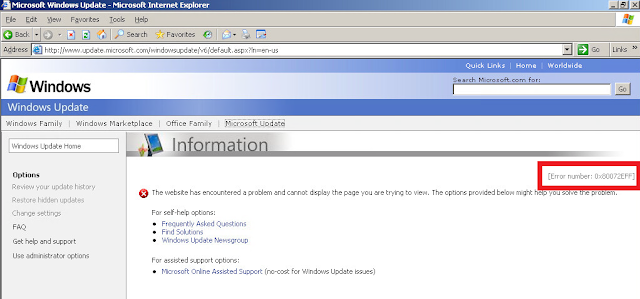
Comments
Post a Comment